
- #VIEW HIDDEN FILES MAC TERMINAL HOW TO#
- #VIEW HIDDEN FILES MAC TERMINAL SOFTWARE#
- #VIEW HIDDEN FILES MAC TERMINAL MAC#
#VIEW HIDDEN FILES MAC TERMINAL MAC#
Mac Cleaner simplifies the task of deleting unwanted files, even those that are considered iTunes junk. With Mac Cleaner, you can easily clear gigabytes of disk space by removing unnecessary files that are clogging up your hard drive.
#VIEW HIDDEN FILES MAC TERMINAL SOFTWARE#
This software is free to download and will help you remove all files associated with an app. Instead of manually deleting app support files, use a dedicated uninstaller like Mac Cleaner. Accidentally deleting or modifying them could cause problems. Be careful when working with hidden files and folders, as deleting or modifying them can cause issues with your Mac.īefore you unhide files on Mac, keep in mind that they’re hidden for a reason.
Note that the ~/Library folder is hidden by default in macOS, so you will need to follow these steps to access it. The ~/Library folder should now appear in the Finder window. Type in “ ~/Library” (without the quotes) in the text field and click “ Go” or press Enter. Click on the “ Go” menu in the top menu bar and select “ Go to Folder…”. Open a new Finder window by clicking on the Finder icon in your Dock. You can view your Mac’s ~/Library folder by following these steps: #VIEW HIDDEN FILES MAC TERMINAL HOW TO#
Part 5: How to View Your Mac’s ~/Library Folder
To hide the hidden files again, press the same key combination – Command + Shift + Period (.) – once more. This will reveal all hidden files and folders in the Finder window. Press the Command + Shift + Period (.) keys simultaneously. To view hidden files on Mac using Finder, follow these steps: Part 4: How to View Hidden Files on Mac Use Finder To unhide the file or folder, repeat the above steps but use “ chflags nohidden” instead of “ chflags hidden” in step 2. Note that you can still access the hidden file or folder through the Terminal by using the “ ls -a” command to show all files, including hidden ones. The file or folder will now be hidden from view in Finder and other applications. Drag and drop the file or folder that you want to hide into the Terminal window. Type “ chflags hidden ” (without the quotes) in Terminal and add a space after it. Open Terminal on your Mac by going to Applications > Utilities > Terminal or by using Spotlight Search. You can hide any file or folder on your Mac using Terminal by following these steps: 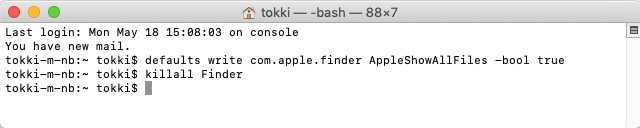
Part 3: How to Hide Any File or Folder Using Terminal
To hide the hidden files again, follow the same steps but replace YES with NO in the command in step 2. The Finder will now restart with hidden files visible. After executing the command, type the following command to relaunch the Finder: killall Finder. In Terminal, type the following command: defaults write com. You can do this by searching for “ Terminal” in Spotlight or navigating to Applications > Utilities > Terminal. To make Mac show hidden files using Terminal, follow these steps: 
Part 2: How to Make Mac Show Hidden Files Using Terminal By default, these files are hidden to prevent users from accidentally deleting or modifying them, which could cause issues with the system and apps.
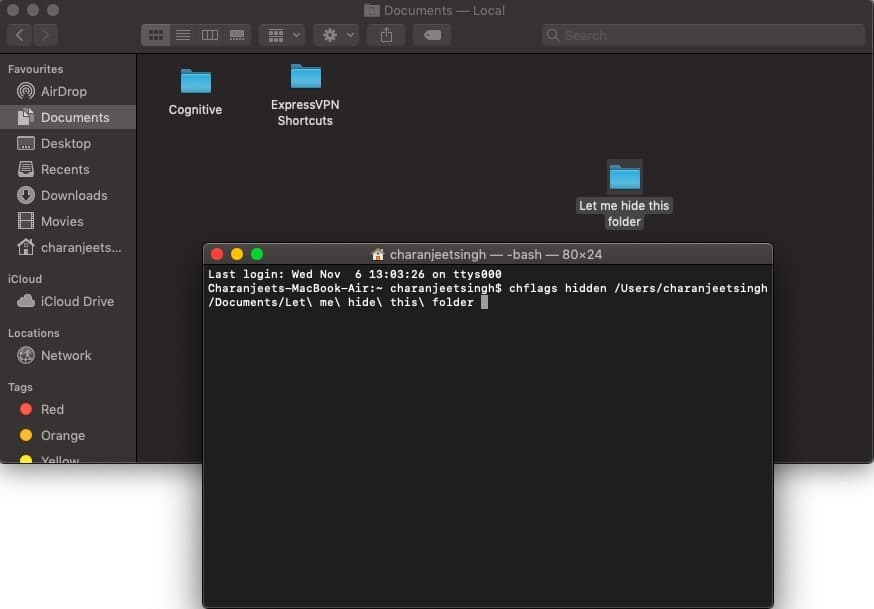
Some examples of hidden files on a Mac include the Library folder, which contains important files related to the operating system and installed applications, and configuration files for various apps. These files and folders are essential for the functioning of the Mac operating system and various apps.
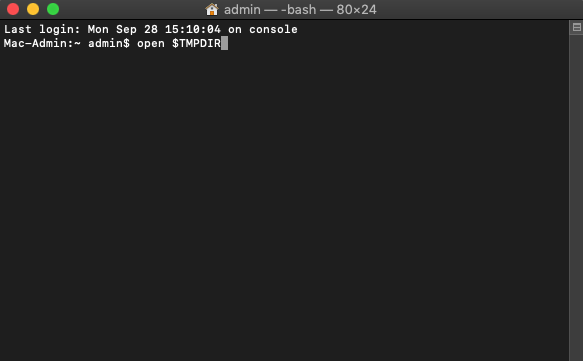
The hidden files on a Mac are system files and folders that are normally not visible to users in the Finder app. Part 1: What are the Hidden Files on Mac? Part 6: How to view Hidden Files on Mac.Part 5: How to View Your Mac’s ~/Library Folder.Part 4: How to View Hidden Files on Mac Use Finder.Part 3: How to Hide Any File or Folder Using Terminal.Part 2: How to Make Mac Show Hidden Files Using Terminal.Part 1: What are the Hidden Files on Mac.


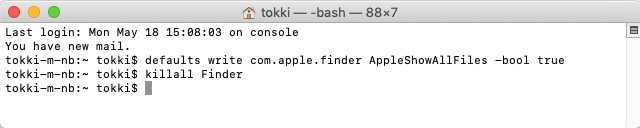

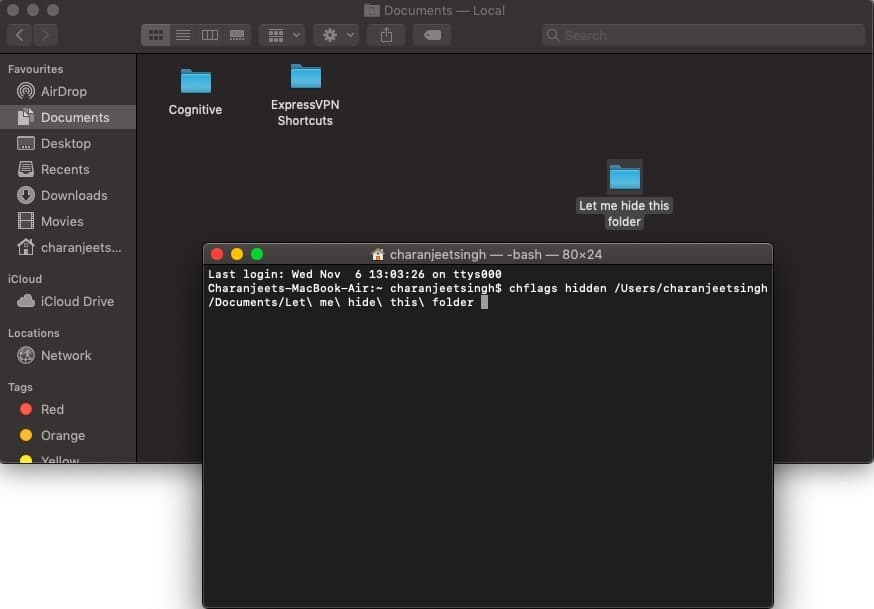
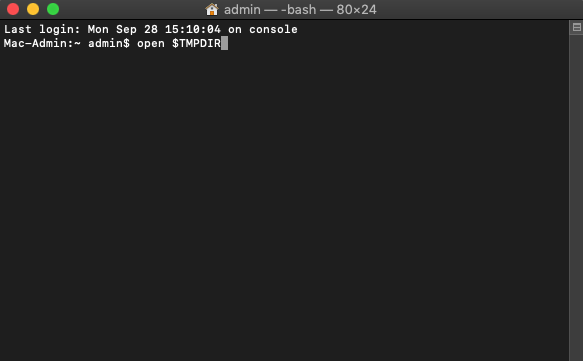


 0 kommentar(er)
0 kommentar(er)
